レポートの作成
| このトピックの内容: |
- [レポート] リストで [新規レポートの作成] をクリックします。
- レポート タイプを選択します。
- [報告するフィールド] からフィルター、シリーズ および X 軸にフィールドをドラッグアンドドロップします。使用可能なフィールドは、レポート タイプによって決まります。
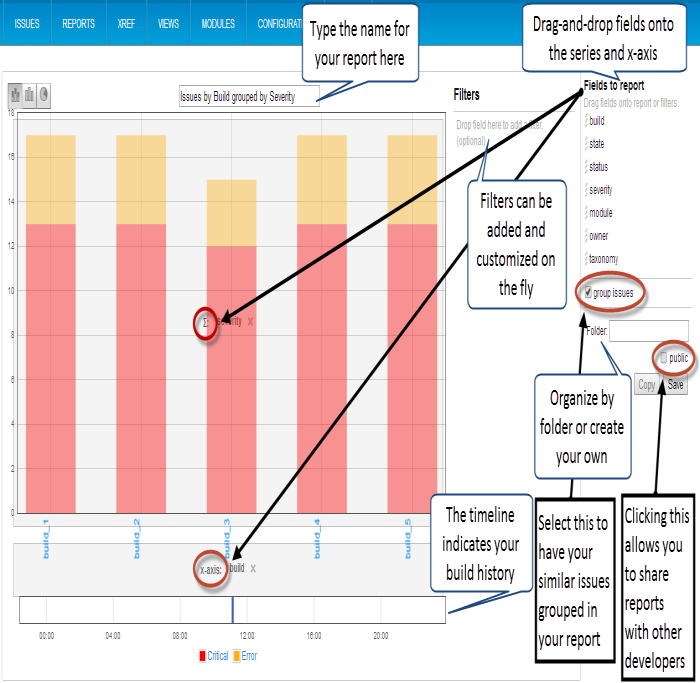
- デフォルトでは、指摘をグループ化が選択されており、すべての同様の指摘がグループにまとめられます。関係にかかわらず個々の指摘をすべて表示する場合は、このチェックボックスのチェックを外すことができます。異なる数値 (グループ化された指摘または個別の指摘のいずれか) が示されるため、このオプションを変更するとレポートが変更されます。
Restriction: 指摘のグループ化は、更新活動および更新バックログレポートタイプでは無効です。その性質上、これらのレポートには必ずグループ化されていない指摘の数が表示されます。
- チャートの真上には、「Issues by Build grouped by Status」のような自動生成された名前のフィールドがあります。名前を変更するには、デフォルト名を削除して別の名前を入力します。
- レポートをディレクトリに保存する場合は、レポートの右側にある [フォルダ] ボックス内でディレクトリ名を入力することができます。そのフォルダが存在しない場合は、[保存] をクリックした際に作成されます。ディレクトリを指定しなければ、レポート名はデフォルトでレポート リストの一番下に表示されます。
- レポートをチームの他のメンバーと共有する場合は、[パブリック] チェックボックスを選択します([フォルダ] チェックボックスの下にあります)。適切なアクセス権限がない場合、このチェック ボックスは無効になっています。
- 確認したら、[保存] をクリックします。
Restriction: 指摘レポートの場合は、必要なフィールドが設定されるまで保存できません。棒グラフの場合は、x 軸にタイプをセットする必要があるということです。円グラフの場合は、シリーズ タイプを設定する必要があり、x 軸のタイプは無視されます。
例 1: ビルドサマリーレポートの作成
Klocwork を使い始めたばかりのユーザーは、プロジェクトビルドが 1 つしかない可能性があります。この例では興味深いデータを取得する方法を示しますが、既に複数のプロジェクトビルドがある場合も、この例を使用できます。
- [レポート] リストで [新規レポートの作成] をクリックします。レポートのリストが表示されます。
- [指摘レポート] をクリックします。
- [重要度] を x 軸にドラッグアンドドロップします。
- [ステート] をシリーズ (£) タイプにドラッグアンドドロップします。
- [重要度] を [フィルター] フィールドにドラッグアンドドロップします。
Tip: 積み上げ棒グラフから、横棒グラフまたは円グラフにレポート形式を変更することができます。後でレポートを表示するユーザーが形式をカスタマイズすることもできます。
- 選択したフィールドに基づく説明的なタイトルが自動作成されますが、変更することもできます。フィールドは [Issues grouped by Severity (重要度別指摘) ] と名付けます。
- [フィルター] では、このレポートを見る人に表示する重要度を選択します。この例では、すべての重要度を選択します。
Tip: プロジェクトに複数のビルドがある場合は、チャートの下にあるタイムライン内のカーソルをドラッグアンドドロップして、特定数のビルドに重点を置くことができます。フィールドも、後でレポートを表示するユーザーがタイムラインをカスタマイズできます。
- デフォルトでは、[指摘をグループ化] が選択されており、同様の指摘がグループ化されます。個々の指摘をすべて表示する場合は、このチェックボックスのチェックを外します。
- レポートを確認したら、フォルダに分類するオプションがあります。[フォルダ] フィールドに既存のフォルダの 1 つ (指摘トレンドなど) を入力した場合は、この見出しの下にレポートが表示されます。[Custom Team Reports] と入力して新しいフォルダを作成します。
- アクセス権限がある場合は、[パブリック] チェックボックスを使用することができます。レポートをパブリックにすると、現在の Klocwork サーバーにあるすべてのプロジェクトのすべてのユーザーが使用できるようになります。
- [保存] をクリックすると、レポートがレポート リストに表示されます。また、それは現在の Klocwork サーバーにあるすべてのプロジェクトで使用できます。
例 2: 指摘トレンドレポートの作成
この例では、複数のビルドを比較する方法を示します。このレポートは、新規と修正済みを示すので、チームリードがチームの進行状況を追跡する場合に便利です。このレポートは、上記の基本手順に従いながら以下の設定を変更すると作成できます。
- レポートのタイプには、[指摘レポート] をクリックします。
- X 軸に [ビルド]、シリーズとして [ステート] を設定します。
- フィルタとして [オーナー] を設定します。
例 3: ダッシュボードサマリーレポートの作成
この例では、プロジェクトの全般的な健全性を示すために使用するサマリー レポートの作成方法を示します。
- [レポート] リストで [新規レポートの作成] をクリックします。レポートのリストが表示されます。
- [ダッシュボード] をクリックします。
- プリファレンスのレイアウトを選択します。ダッシュボード サマリーには最大 4 種類のレポートを表示することができます。
- ここで、サマリーの一部として含めるレポート タイプをレポートにドラッグアンドドロップします。たとえば、更新バックログ、オーナー別未解決指摘、上位の未解決の指摘、およびモジュールサイズの傾向のすべてをまとめたサマリーレポートを表示するダッシュボード レポートを作成できます。
- レポートを選択したら、レポートのタイトルを入力します。
- そのレポートをすべてのプロジェクトでデフォルトのサマリー レポートにするには、[すべてのプロジェクトにレポート選択を適用] を選択します。希望しない場合はこのチェックボックスのチェックを外します。サマリー レポートは、作業中の現在のプロジェクトについてのみデフォルトになります。
- [保存] をクリックします。
例 4: セキュリティレポートの作成
この例では、プロジェクトの現在の健全性を示すために使用するセキュリティレポートの作成方法を示します。
- レポート自体を作成する前に、1 つ以上のセキュリティ分類基準をインポートしていることを確認する必要があります。現在、CERT、CWE、DISA STIG、OWASP の分類基準はすべてサポートされています。カスタム分類基準のインポート方法の詳細については、追加の分類基準ファイルのインポートを参照してください。
- [レポート] リストで [新規レポートの作成] をクリックします。レポートのリストが表示されます。
- [セキュリティ] をクリックします。デフォルトでは、レポートには前回のビルドに関する情報が表示されます。
- 別の日付範囲を指定する場合は、[ビルドの選択] をクリックし、レポートに含めるビルドまたは日付範囲を選択します。
- [OK] をクリックすると、指定した期間にレポートが更新されます。これには、プロジェクトのサイズに応じて数秒かかる場合があります。
- [フィルター] には、インポートされるセキュリティ分類基準 (たとえば、CWE C および C ++) のリストが表示されます。まず、最初の分類基準が選択されて表示されます。別のセキュリティ分類基準を選択してそのサマリーを表示します。一度に 1 つの分類基準しか選択できません。保存時に選択した分類基準は、レポートがデフォルトで表示する分類基準です。
- 分類基準フィルターを選択後、レポートのタイトルを入力します。
- [保存] をクリックします。
選択された分類基準の最新ビルドにセキュリティの指摘がない場合、[上位 3 つの脆弱性トレンド] 領域には、指摘を持つ前回のビルドの上位 3 つの規則を使用してトレンドが表示されます。選択した日付範囲に指摘がない場合、トレンドラインプロットは空白になります。
例 5: 品質レポートの作成
この例では、プロジェクトの健全性を示すために使用する品質レポートの作成方法を示します。
- レポート自体を作成する前に、1 つ以上の品質分類基準をインポートしていることを確認してください。カスタム分類基準のインポート方法の詳細については、追加の分類基準ファイルのインポートを参照してください。Klocwork は 3 つの Klocwork 品質標準分類基準を提供します:
- C#: kw_quality_std_cs.tconf または kw_quality_std_cs_ja.tconf
- C/C++: kw_quality_std_cxx.tconf または kw_quality_std_cxx_ja.tconf
- Java: kw_quality_std_java.tconf or kw_quality_std_java_ja.tconf
- [レポート] リストで [新規レポートの作成] をクリックします。レポートのリストが表示されます。
- [品質] をクリックします。デフォルトでは、レポートには前回のビルドに関する情報が表示されます。
- 別の日付範囲を指定する場合は、[ビルドの選択] をクリックし、レポートに含めるビルドまたは日付範囲を選択します。
- [OK] をクリックしてレポートを更新します。これには、プロジェクトのサイズに応じて数秒かかる場合があります。
- [フィルター] では、レポートがベースとしている品質分類基準を確認できます。プロジェクトに複数の言語が含まれる場合は、プロジェクト内の各言語について品質分類基準を選択できます。同時に 1 つの分類基準のみを選択できます。保存時に選択した分類基準は、レポートがデフォルトで表示する分類基準です。
- レポートのタイトルを入力します。
- [保存] をクリックします。
選択された分類基準の最新ビルドに品質上の問題がない場合、[上位 3 件の品質問題の傾向] 領域には、指摘を持つ前回のビルドの上位 3 つの規則を使用してトレンドが表示されます。選択した日付範囲に指摘がない場合、トレンドラインプロットは空白になります。




