Creating a report
| In this topic: |
- Click Create a new report in the Reports list.
- Select your Report type.
- Drag and drop fields from Fields to report onto the filters, series and X-axis. The report type determines which fields are available.
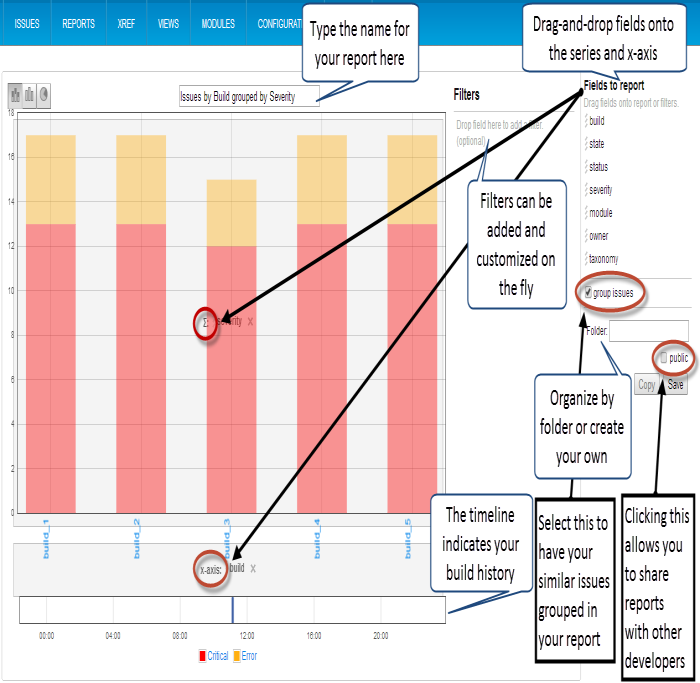
- By default, group issues is selected and organizes all similar issues into groups. If you prefer to see all individual issues, regardless of relationship, you can clear this check box. Changing this option alters the report as different numbers of issues are represented (either grouped or individual issues).
Restriction: Issue grouping is disabled for the Citing Activity and Citing Backlog report types. Due to their nature, these reports always display ungrouped issue counts.
- Directly above the chart is a field with an auto-generated name, for example, 'Issues by Build grouped by Status'. If you'd like to rename it, delete the default name and type your own.
- If you want to save the report in a directory, you can type the name of a directory in the Folder box on the right side of the report. If the folder doesn't already exist, it is created when you click Save. If you don't specify a directory, the report name appears at the bottom of the Reports list by default.
- To share your report with other members of the team, select the public check box (located below the folder check box). If you don't have the proper permissions, this check box is disabled.
- Once you are satisfied, click Save.
Restriction: For Issue Reports, save is disabled until you set the required fields. For bar charts, this means you must set the type for the x-axis. For pie charts, you must set the series type, and the x-axis type is ignored.
Example 1: Creating a build summary report
If you're just getting started with Klocwork, you may only have a single project build. This example shows you how to get some interesting data, however, you can also use this example if you already have multiple project builds.
- From the Reports list, click Create a new report. A list of reports appears.
- Click Issue Report.
- Drag-and-drop severity onto the x-axis.
- Drag-and-drop state onto the Series(£) type.
- Drag-and-drop severity onto the Filters field.
Tip: You can change the report format from a stackbar to a sidebar or pie graph. Users who view the report later can also customize the format.
- A descriptive title is created automatically based on the fields you selected, but you can change it. We'll name ours Issues grouped by Severity.
- Under Filters, select which severities you want to make available for viewers of this report. For this example, we'll select all of the severities.
Tip: If your project has multiple builds, you can drag your cursor inside the timeline below the chart to focus on a certain number of builds. Again, users who view the report later can customize the timeline.
- By default, group issues is selected, which groups similar issues. If you prefer to see all individual issues,clear this check box.
- Once you're satisfied with your report, you have the option to categorize it into a folder. If you enter one of the existing folders in the Folder field, such as Issue Trend, your report appears below this heading. We'll create a new one by entering Custom Team Reports.
- If you have permissions, the public check box is available. Making a report public means that it is available to all users for all projects on the current Klocwork Server.
- Click Save and your report appears in the Reports list. It's also available for you to use on all projects on the current Klocwork Server.
Example 2: Creating an issue trend report
This example shows how to compare multiple builds. The report shows you what's new and what's been fixed -- useful for a team lead who wants to track team progress. You can create this report by following the basic steps above and changing the following settings:
- For the type of report, click Issue Report.
- Set build as the x-axis and state as the series.
- Set owner as the filter.
Example 3: Creating a dashboard summary report
This example shows you how to create a summary report that you can use to show the general health of your project.
- From the Reports list, click Create a new report. A list of reports appears.
- Click Dashboard.
- Select the layout of your preference. The dashboard summary can show up to four different reports.
- Now drag-and-drop the report types you want to include as a part of the summary onto the report. For example, you can create a dashboard report that represents the Citing Backlog, Open Issues by Owner, Top Open Issues and Size Trend all in one summary report.
- Once you have selected your reports, type report title.
- If you want the report to be the default summary report for all projects, select Apply report selection to all projects. If not, clear this box and the summary report will only be the default for the current project you are working within.
- Click Save.
Example 4: Creating a security report
This example shows you how to create a security report that you can use to demonstrate the current health of your project.
- Before creating the report itself, you need to make sure you have imported one or more of our security taxonomies. All of our CERT, CWE, DISA STIG, and OWASP taxonomies are currently supported. For information about how to import custom taxonomies, see Importing additional taxonomy files.
- From the Reports list, click Create a new report. A list of reports appears.
- Click Security. By default, the report displays information about the last build.
- If you want to specify a different date range, click choose builds and select the builds or date range you want to include.
- Click OK and your report will be updated to the specified date range. This may take a few seconds, depending on the size of the project.
- Under Filters, you can see the list of security taxonomies (for example, CWE C and C++) that are imported. Initially, the first taxonomy is selected and displayed. Select a different security taxonomy to display its summary; you can only select one taxonomy at a time. The taxonomy you have selected when you save is the one that the report will display by default.
- After you have selected a taxonomy filter, type a title for the report.
- Click Save.
If there are no security issues in the latest build for a selected taxonomy, the Top 3 Vulnerabilities Trend area will display a trend by using the top three rules in the last build that had issues. If there are no issues in the selected date range, the trend line plot will be blank.
Example 5: Creating a quality report
This example shows you how to create a quality report that you can use to demonstrate the health of your project.
- Before creating the report itself, make sure you have imported one or more of our quality taxonomies. For information about how to import custom taxonomies, see Importing additional taxonomy files. Klocwork provides three Klocwork Quality Standard taxonomies:
- C#: kw_quality_std_cs.tconf or kw_quality_std_cs_ja.tconf
- C/C++: kw_quality_std_cxx.tconf or kw_quality_std_cxx_ja.tconf
- Java: kw_quality_std_java.tconf or kw_quality_std_java_ja.tconf
- From the Reports list, click Create a new report. A list of reports appears.
- Click Quality. By default, the report displays information about the last build.
- If you want to specify a different date range, click choose builds and select the builds or date range you want to include.
- Click OK to update your report. This may take a few seconds, depending on the size of the project.
- Under Filters, you can see the quality taxonomy upon which the report is based. If your project contains multiple languages, you can select a quality taxonomy for each language in the project; you can only select one taxonomy at a time. The taxonomy you have selected when you save is the one that the report will display by default.
- Type a title for the report.
- Click Save.
If there are no quality issues in the latest build for a selected taxonomy, the Top 3 Quality Issues Trend will display a trend by using the top three rules in the last build that had issues. If there are no issues in the selected date range, the trend line plot will be blank.




